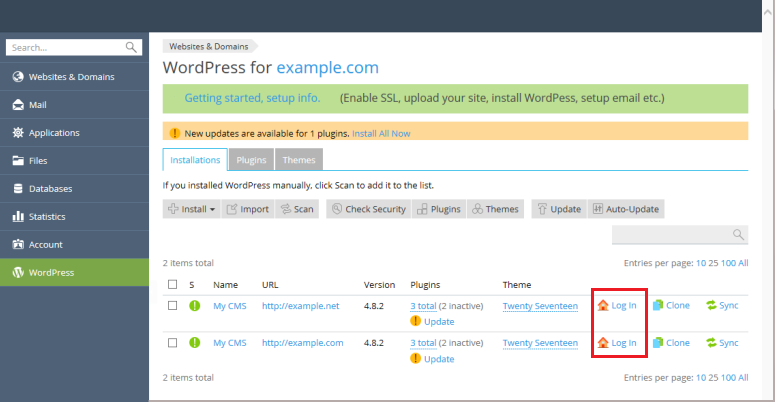Back to FAQ & Getting Started Index
WordPress Toolkit
WordPress Toolkit is a single management interface that enables you to easily install, configure, and manage WordPress outside of WordPress itself. This can be very useful for example if you need to disable a problem plugin, theme or reset your WordPress password. You can also enable automatic updates to help keep your site secure.
- Logging into WordPress
- Re-attaching WordPress after a backup restore or manual install.
- Moving WordPress
- Official WordPress Docs
- WordPress Support
- Debug WordPress Errors
Installing WordPress
- To install a new WordPress instance, click on the WordPress link in the left or right menu.
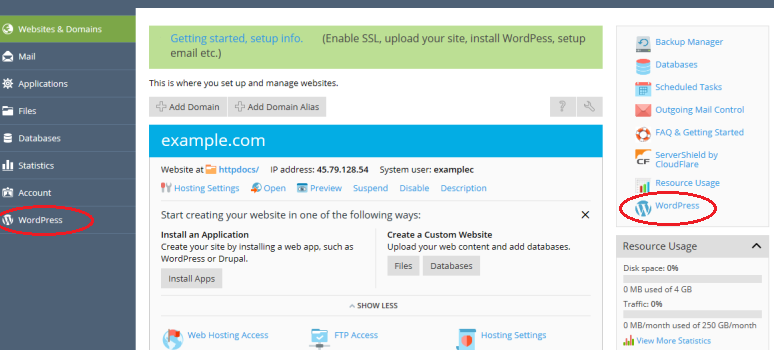
- If you have an existing site setup within your hosting account we recommend doing a backup prior to doing the WP install since your files may/will be overwritten and lost. If you want to install WP in a sub directory please choose custom install.
- For an express installation, click Install (Quick). The latest version of WordPress will be installed, and the default settings will be used.
- If you want to change the default installation settings, click Install (Custom). This enables you to set up the administrator user, select the desired WordPress version, specify the database name, select autoupdate settings, and more.
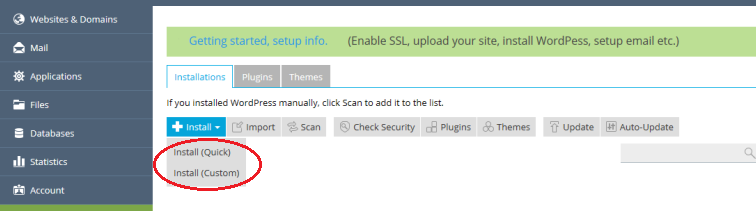
- Note: Installation of WordPress via the WordPress Toolkit is performed from wordpress.org. You will receive a WordPress installation email stating "The password you chose during the install." Please use the login link your control panel instead. (see Logging into WordPress below)
- In your WordPress Dashboard, go to: Users > Add New.
- Enter a username (do not use admin or administrator since they are easily guessed)
- Enter an email address.
- Take note of the password generated by WordPress.
- Make sure to set the Role to Administrator.
- Select Add New User.
Attaching an existing or restored WordPress Installation to WordPress Toolkit
back to top